

使用する画像ファイルは使用順に並べておきます
音源は出だしの無声部分の長さや音量調整をし「MP3」に変換しておきます


使用する画像ファイルは使用順に並べておきます
音源は出だしの無声部分の長さや音量調整をし「MP3」に変換しておきます
画像の読み込み
前回作成した「雛形」を読み込んでおきます
フォルダに入っている画像の使用する全てを選択します
「A〜G」まで選択なら「A」をクリック、「Shift」+「G」です
そのうち「F」を外したければ「Ctrl」+「F」です
使用する画像を一度にドロップします
今回はオリジナルの「涙月」という曲を1コーラスだけ使用して説明します
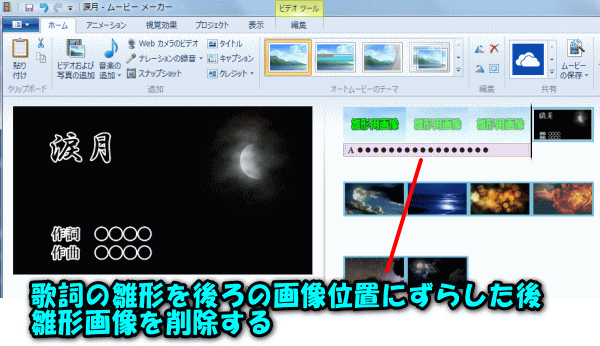
画像をUPした後、歌詞を後ろにずらしてから雛形画像を削除します
ずらす前に雛形画像を削除すれば歌詞も一緒に消えてしまいます
「ムービーメーカー」では「切り取り」を「削除」の代わりに使えません
「右クリック」〜「R」で少しは早く作業出来ます
アニメーション(クロスフェード)をつける
画像を全選択して「アニメーション」〜「クロスフェード」
または「アニメーション」〜「クロスフェード」を「すべてに適応」
全ての画像に「1.5秒」の効果がかかります
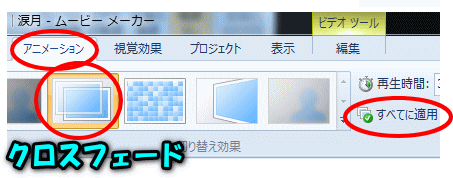
最初の1枚だけは「3〜4秒」にすると良いです
最初の画像を「ダブルクリック」「アニメーション」で再生時間を入力する
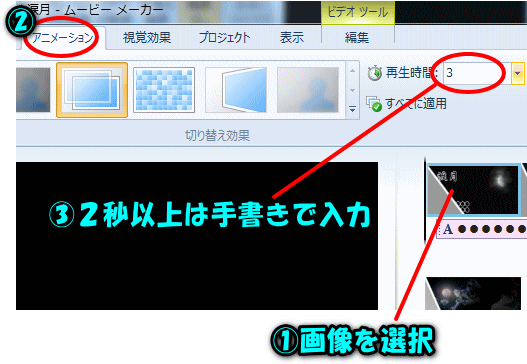
歌詞を書いてからアニメーションをかけるとキャプションタイムにズレが生じます
必ず先にかけておきましょう
ムービーメーカーに限らず動画編集ソフトには数多くの効果をかける事が出来ますが
演歌や歌謡曲の音楽動画ではクロスフェードだけで十分だと思います
童謡や楽しい曲などには色々なアニメーション効果を試してみて下さい
1枚目を最後にコピーする
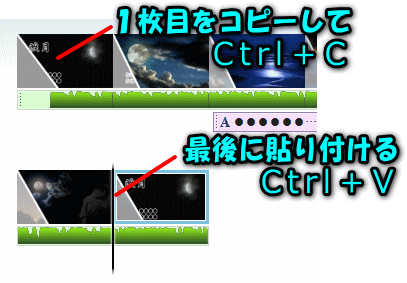
エンディング用にもう1枚画像を用意しても良いのですが
最後に題名・作家の情報を知ってもらうために私は今一度使っています
画像の再生時間を変更
初期設定では1枚の画像に「7秒」当てられています
とりあえず全画像「13〜15秒」ほどに変更しておきます
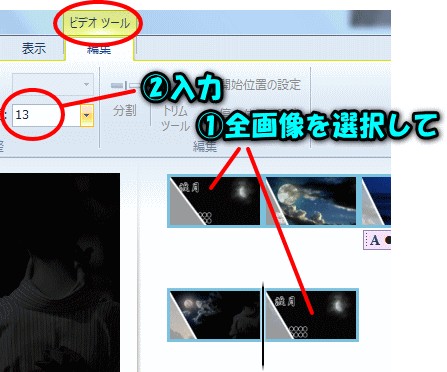
入力欄が出ていない場合は上部にある「ビデオツール」ボタンを押して下さい
曲の読み込み
「MP3」の楽曲をドロップします
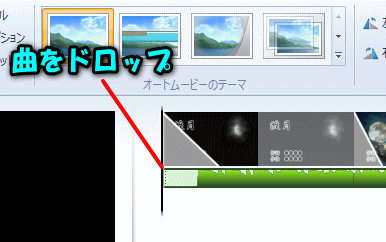
イントロは8小節なので5小節の頭くらいで
2枚目画像に切り替わるよう再生時間を調整します
同様に9小節目の歌が入る前に3枚目の画像に替わるよう
2枚目画像の時間調整をします
ここから先は音楽に合わせ画像と歌詞の時間調整の繰り返しです
ムービーメーカーでは100分の1秒まで設定が出来ますが
音楽動画の場合は10分の1秒までで十分です
以前のムービーメーカーでは曲の途中で時間調整した場合
最初から流すとズレまくってました
それで数年使っていなかったのですが現在は修正されて
タイムラグは感じられず快適に使用しています